對於 TortoiseSVN 的介紹暫時告一段落。
接下來介紹的是 trac 。這是在 OpenSVN 裡附加的其中一個好用的功能。
首先登入 OpenSVN ,選擇 trac 頁籤。
在 trac support 旁會有一個網址,點選後跳到 trac 的主畫面。
選擇 Browse Source,會出現類似下圖的畫面。
簡單解釋一下這個畫面裡的東西。
Name下方的就是目前有列入這個專案的所有檔案及目錄的名稱。
Size下方的是相對應檔案的大小。
Rev下方的是相對應檔案或目錄的revision版本。
Age下方的是相對應檔案或目錄的年齡,越新的檔案顯示的時間越小。
Last Change下方對應的是相對應檔案或目錄最新版本由哪一位作者做出更動,以及更動的訊息摘要。
其中Name和Rev下方的均為可以再點入的連結。
以上圖為例,點選test-two.css。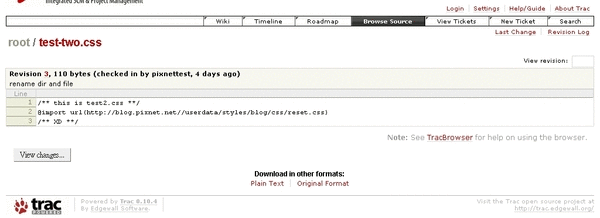
點進去以後一樣會秀出該檔案上次變動是第幾個revision,檔案大小,由誰做出更動,更動的訊息等等。
下方會顯示檔案的全部內容。
最下方會有一個 Download in other formats 的選項,在此可以點 Plain Text 做純文字檔的備份,也可以點 Original Format 做原始檔案的備份。
再舉幾個例子。這次點選"測試.css"這個檔案。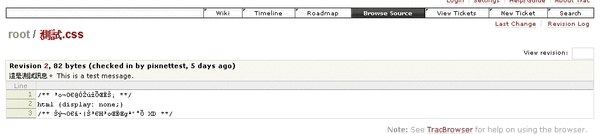
不一樣的是會發現檔案裡的中文無法正常顯示,變成亂碼。這個問題之後會解決,這裡先略過。
這是圖片的範例。不一樣的是圖片只會有 Original Format 的選項提供下載備份。
這是資料夾的範例。Rev下方的版本號碼不連續,並不是跳號了,而是中間不連續的版本中間這個檔案或資料夾沒有變動,像上面的範例就是在 revision 2 裡沒有對這個資料夾做變動。
回到一開始的 Browse Source,在它旁邊的 New Ticket 下方有一個 Last change的連結。點進去以後就會秀出最新的revision做了什麼事;而上圖中Chgset下的中括號數字點進去就是那個revision做了什麼事。
比如說我在上圖的時候點[4]進去看: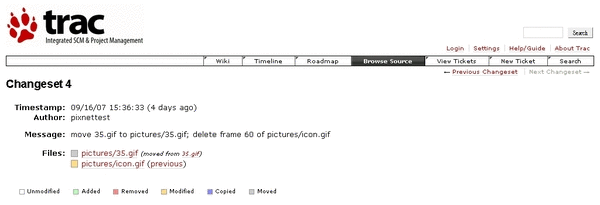
同樣的我點[5]: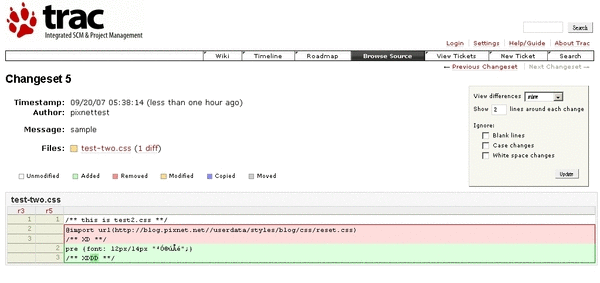
右邊有一個 View differences;選擇 inline 時會如上圖所示。
也可以選擇為side by side,然後按Update,就會如下圖所示。這也是依個人喜好選擇。
再介紹一個功能。一樣選Browse Source的畫面,在trac powered的腳印上方會有一個 View changes...的按鈕。
在兩個 at Revision: 的後方輸入兩個不同的數字,就可以比較兩個版本之間的差異。
下圖就是以 revision 3 和 revision 5 做比較的結果。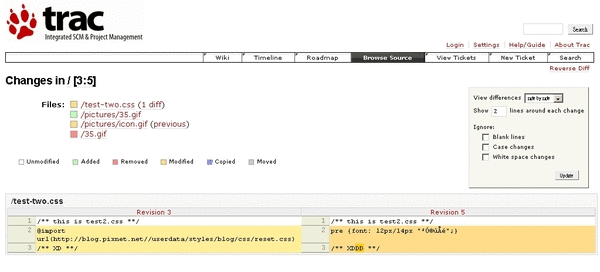
至於這些功能對於樣式控管有什麼幫助,就要自己去體會了。
(待續)
reminder
做對每一件小事,做對每一個細節,能夠做到一百分的事,就不要只做六十分敷衍過去。
即將消失的自助新村.眷村裡迷路.舊草嶺環狀自行車道 20 公里行.西部小旅行:阿里山森林鐵路車庫園區&北門車站.台糖烏樹林休閒園區.永保安康&橋頭糖廠.打狗鐵道故事館&駁二.旗山.里港&屏東.彰化扇形車庫.大肚成功.出島計畫:馬公.北環.湖西+南環.馬公.支線之旅:平溪.舊山線.林口線.鼻頭角步道.野柳地質公園.猴硐.七堵鐵道公園.一滴水紀念館.淡水.淡水天元宮賞櫻.烏來.土城桐花祭.三芝天使光.桃園忠烈祠.南部旅行:板橋→台南.台南→永康→保安→橋頭→左營→鼓山→旗津→鳳山.鳳山→竹田→枋寮→加祿→古莊→鳳山.鳳山→台南→台中→新竹→板橋.一個人環島:楔子.台北→花蓮.花蓮→台東.台東→枋寮→南州→鳳山→高雄→鳳山.鳳山→高雄→二水→集集→車埕→台中.台中→新竹→竹東→內灣→竹東→新竹→板橋
未完待續…
- Sep 20 Thu 2007 13:18
管理樣式的利器(9) - trac
全站熱搜
 留言列表
留言列表
發表留言
 留言列表
留言列表


 💻️
💻️ 